HomeAssistant - 설치하는 방법
그간 HomeAssistant(이하 HA)가 수많은 업데이트를 거치며
이전에 작성했던 설치방법은 더 이상 지원하지 않는 방법이 많이 생겼습니다.
또한 설치메뉴얼이 정립되기 전의 글이라 딱히 매뉴얼이라고 하기에도 부끄러웠지요.
이제 HA가 정식버전으로 바뀜에 따라, 새로 설치하면서 모든 설정을 다시 해보면서 기록을 남깁니다.
설치방법이 바뀌면 본 글을 업데이트 하도록하죠.
설치하기에 앞서서 한 가지 유의해야 하는 점은, 저는 더 이상 라즈베리파이를 쓰지 않습니다.
물론 HA용도로만 쓴다면 라즈베리파이로도 충분하지만 안정성의 문제가 있습니다.
라즈베리파이에 SSD를 장착하여 설치하는 방법도 있지만 개인적으로 그다지 내키지가 않습니다.
라즈베리파이 + 쿨링 케이스 + SSD 비용이 NUC비용과 비슷한 것도 이유가 되겠습니다.
따라서 앞으로의 모든 HA 관련 글은 NUC(미니피씨)를 기준으로 작성합니다.
준비물
1. intel NUC (NUC7CJYH, RAM8GB) : 램은 4GB로도 충분합니다.
2. 부팅용 USB
3. SSH 접속 가능한 sub-pc 혹은 NUC에 연결해서 사용할 키보드/마우스
4. 1시간
설치과정
1. www.debian.org/ 에서 설치용 OS 파일을 다운로드합니다.
공식 지원 HA supervised, docker 버전을 설치하려면 데비안 os가 필요합니다.
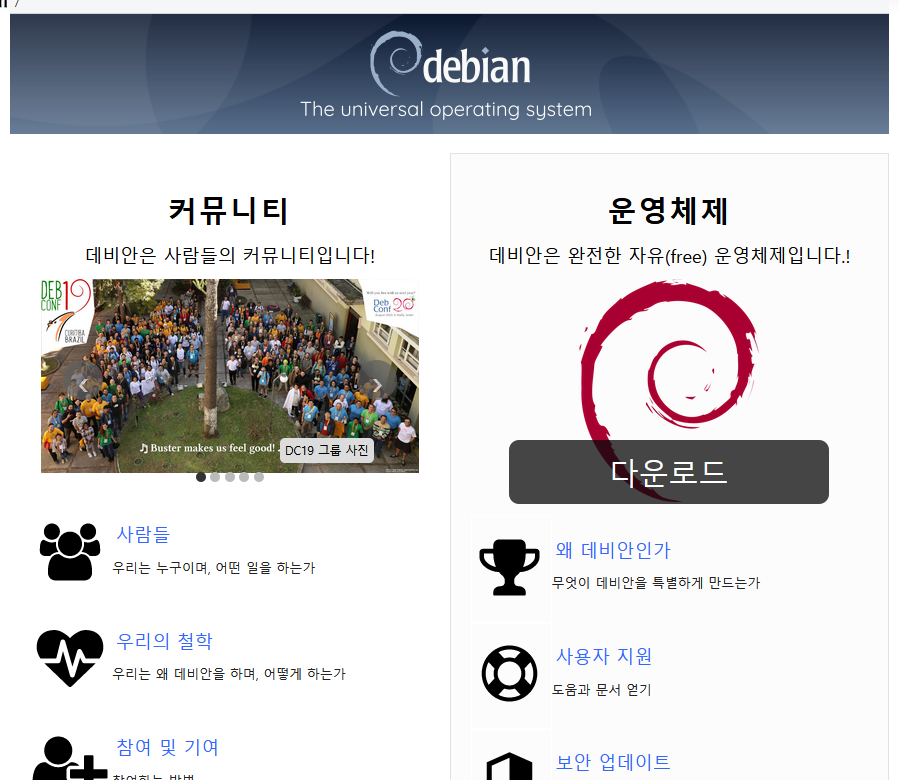

2. www.balena.io/etcher/ 에서 부팅용 USB를 만들어주는 플래싱 툴을 받고, 설치합니다.


3. balenaEtcher를 실행하여 1에서 받은 OS파일로 부팅용 USB를 만듭니다.
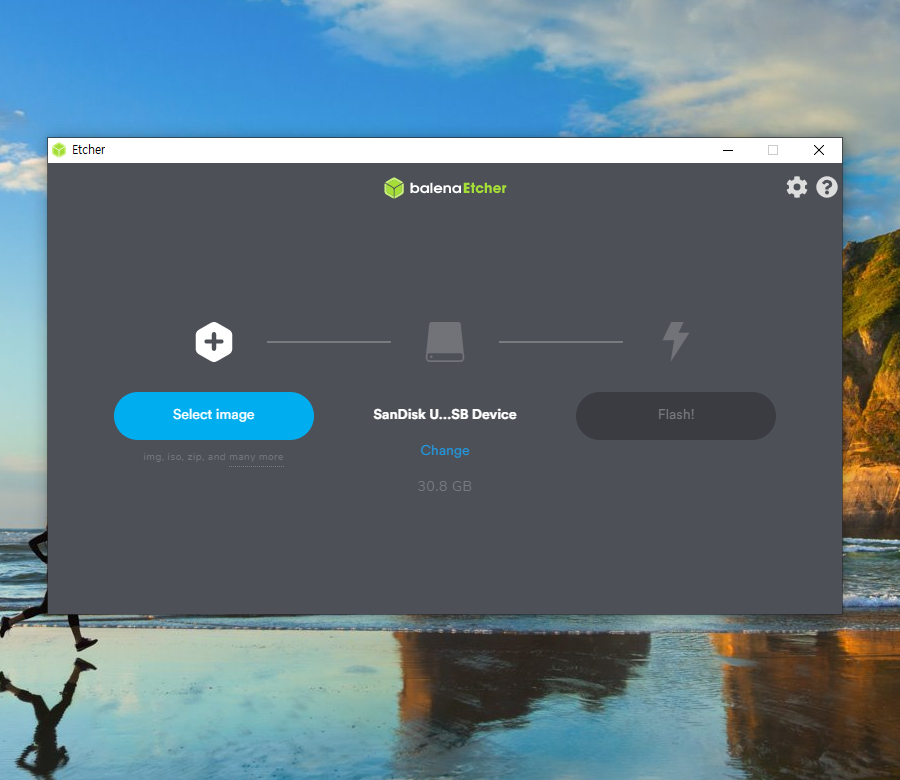
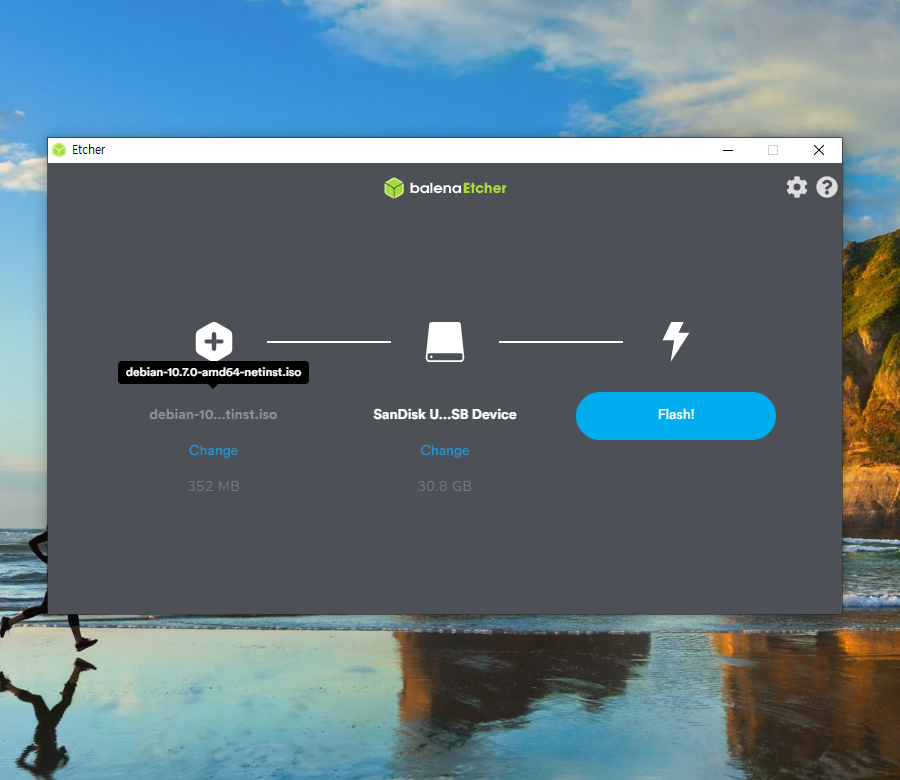
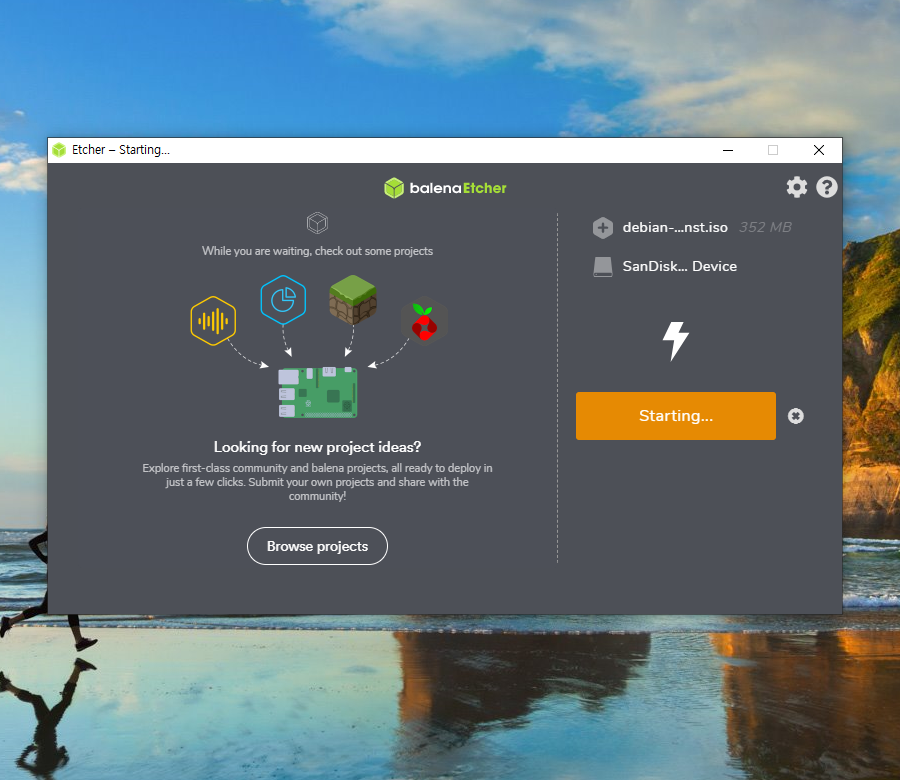
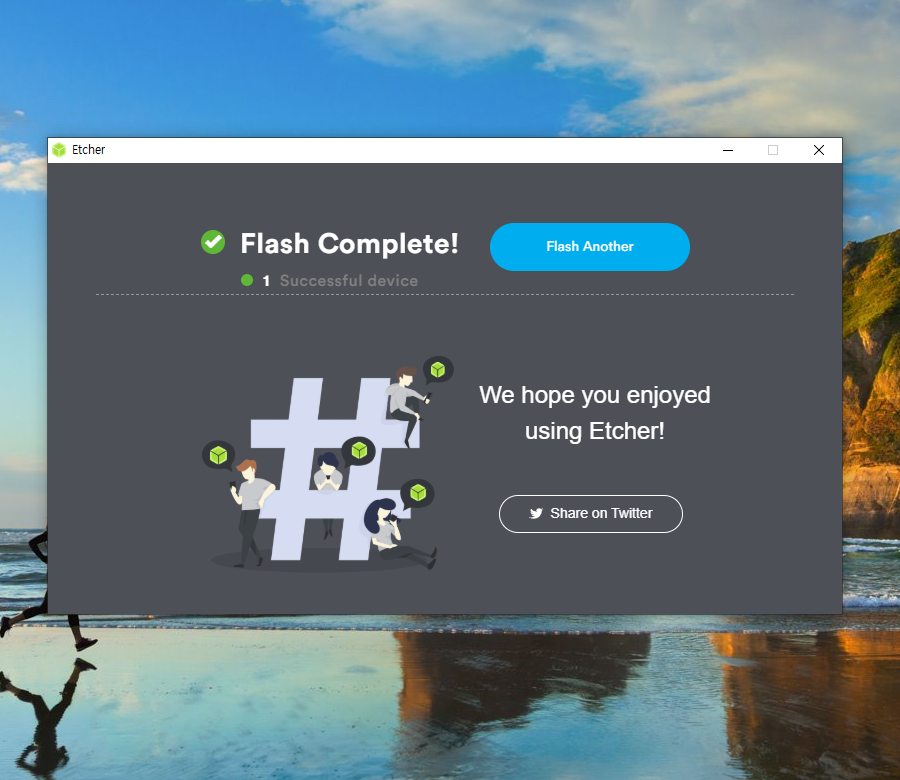
4. 전원이 꺼진 NUC에 부팅용 USB를 장착 후 전원을 켜주면 설치 화면이 나타납니다.
무난하게 선택하시면 됩니다. 설명 없이 사진으로 대체하겠습니다.
순서가 뒤섞여있습니다만... 크게 상관은 없을 것으로 보입니다.
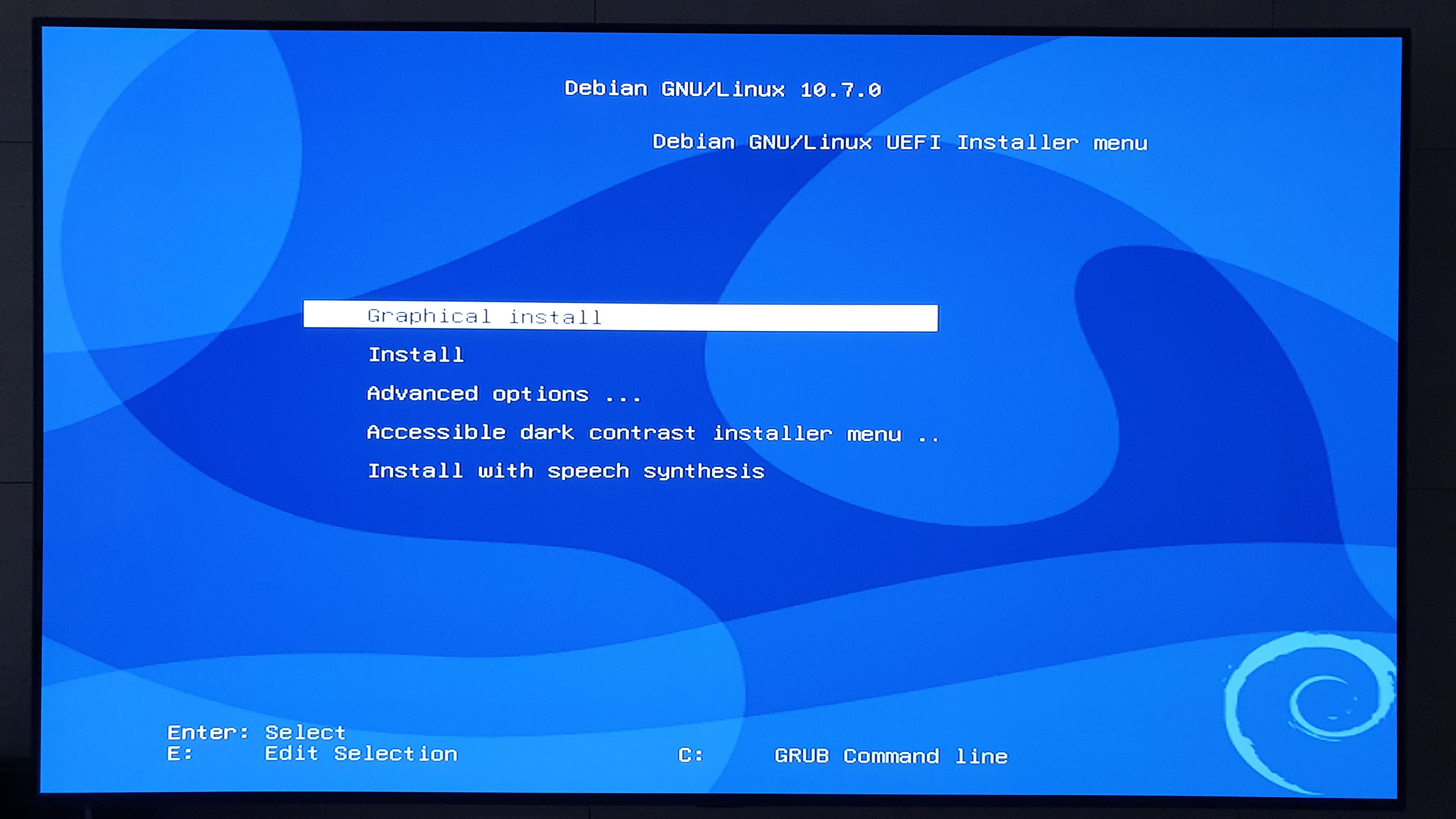
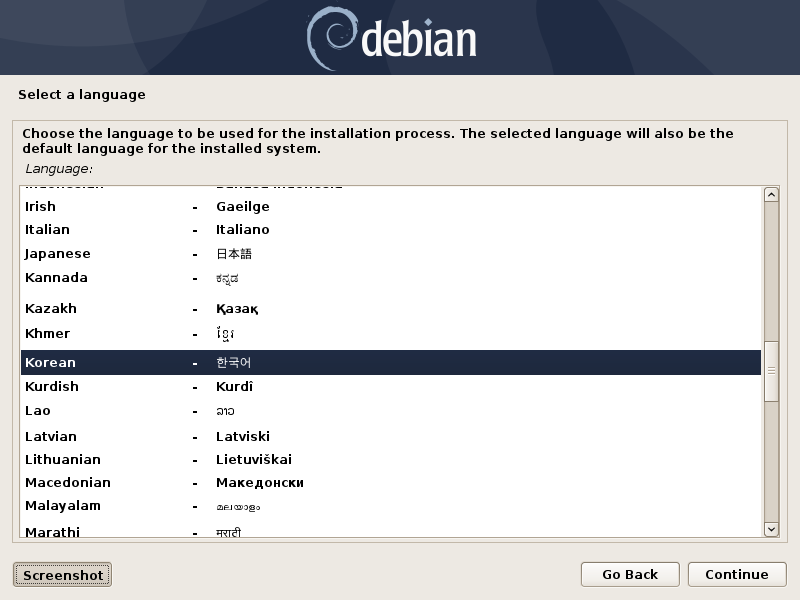
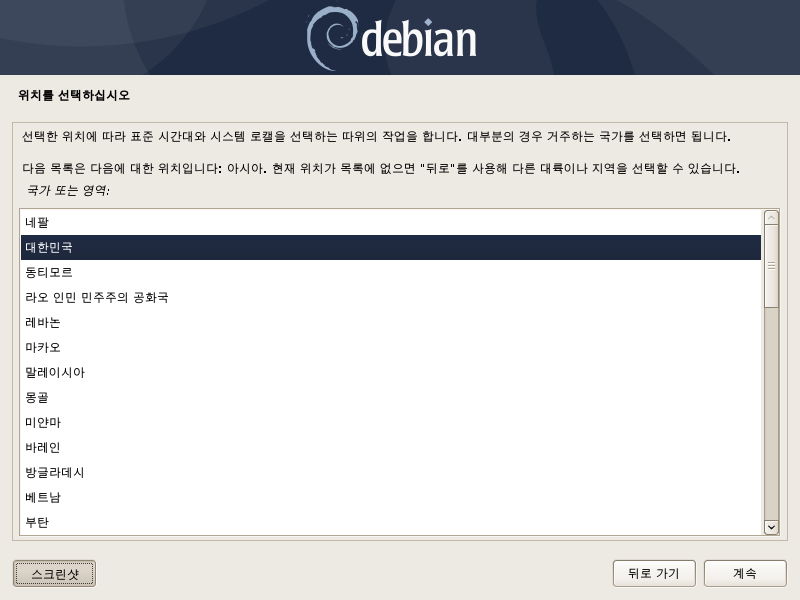
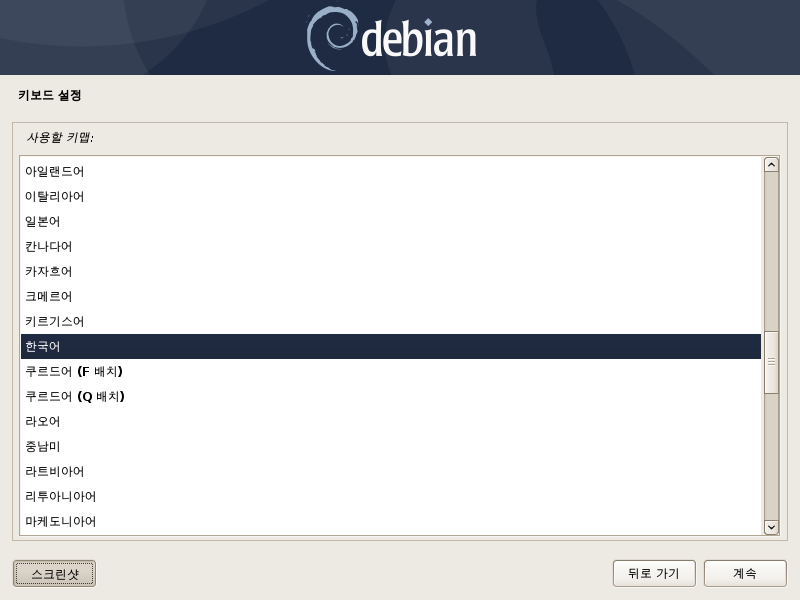
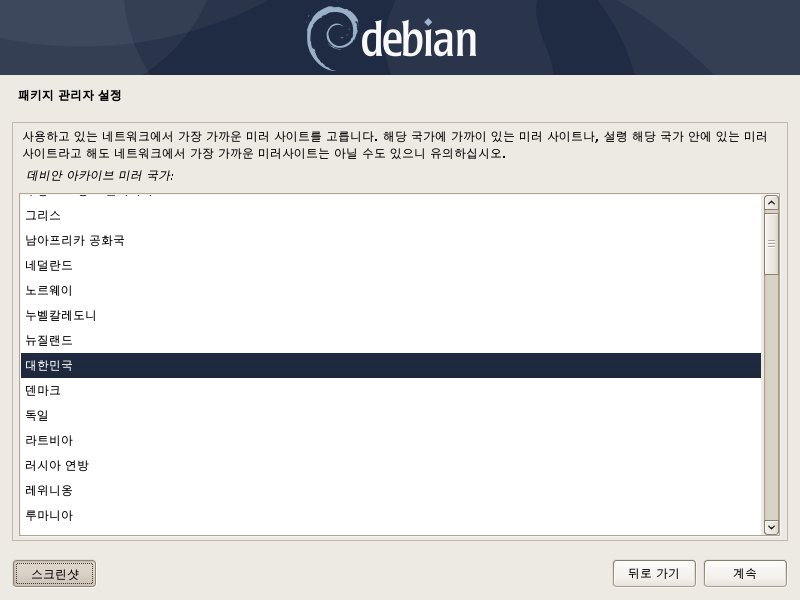
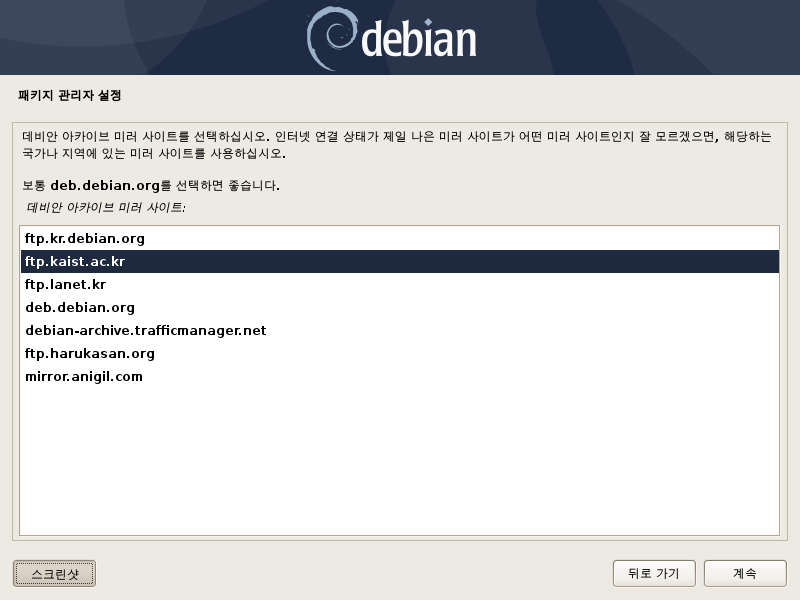
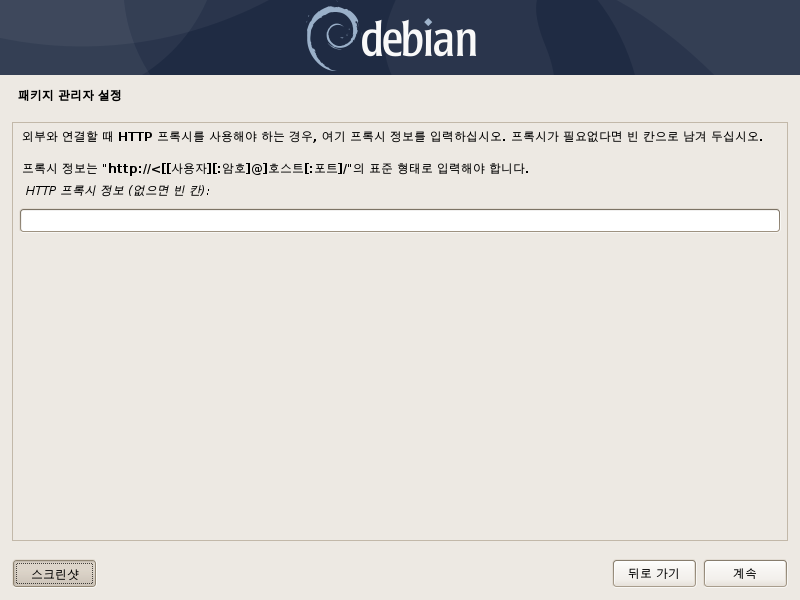
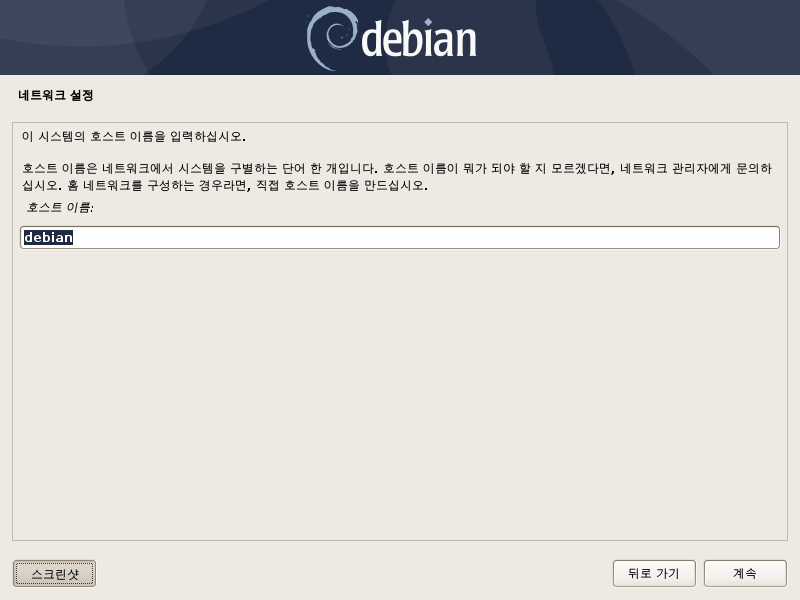
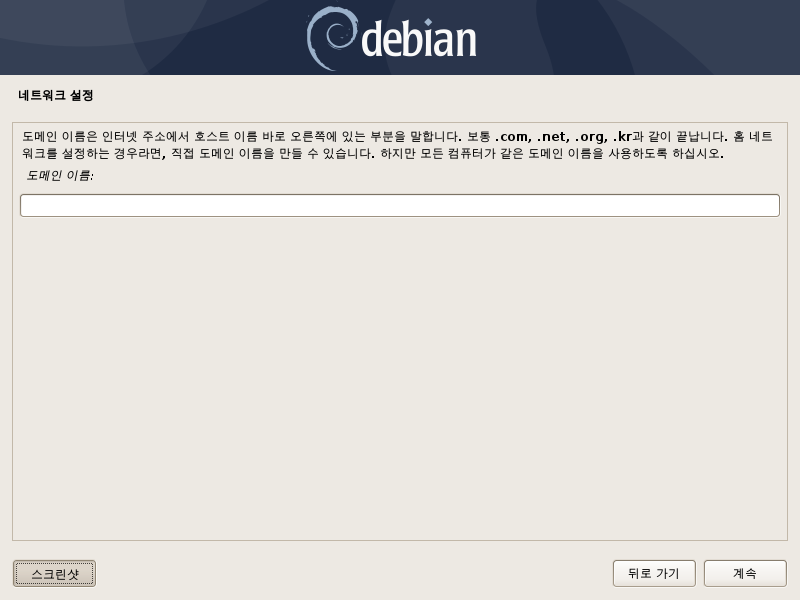
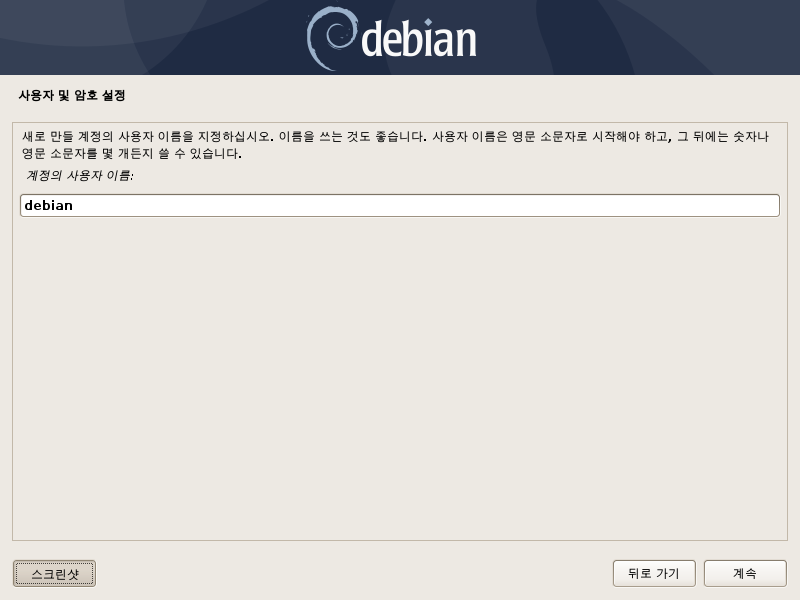

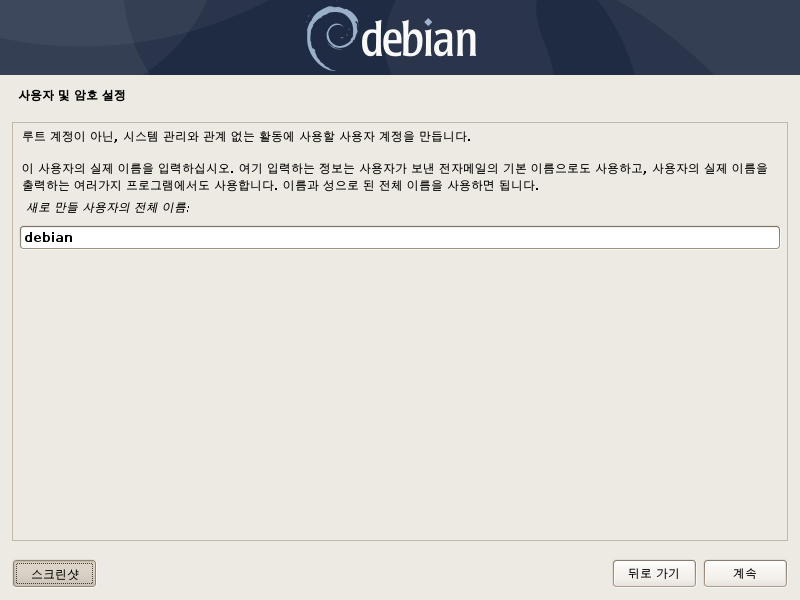
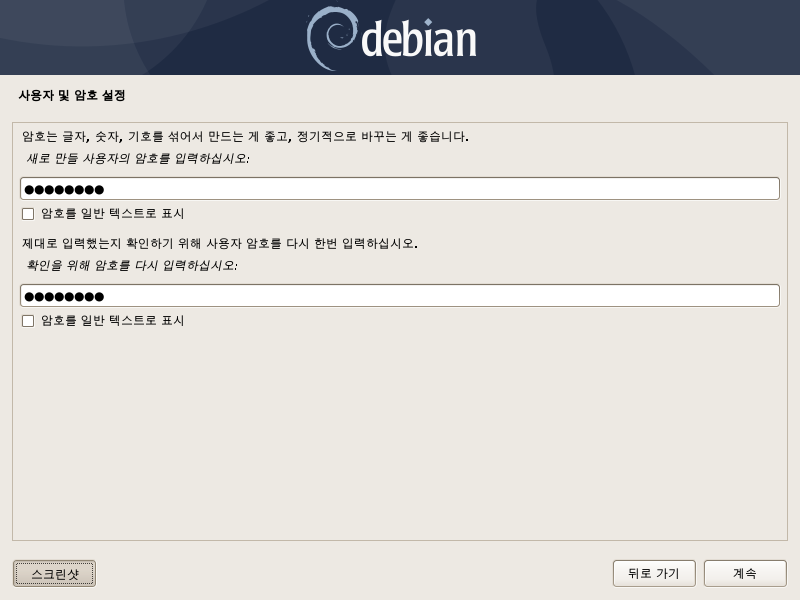
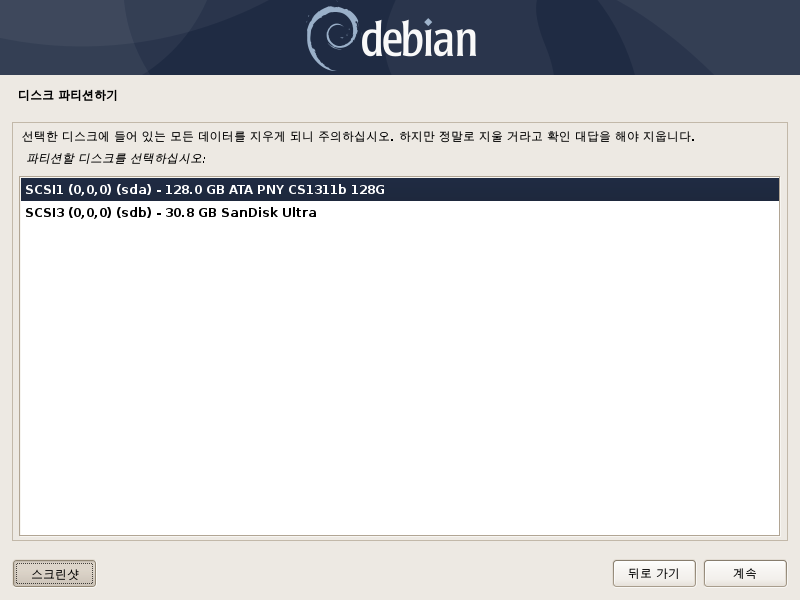
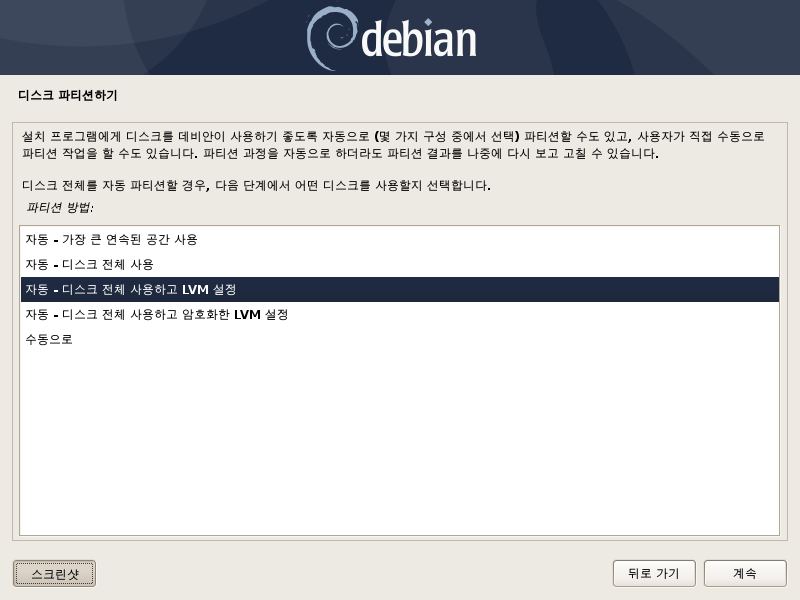
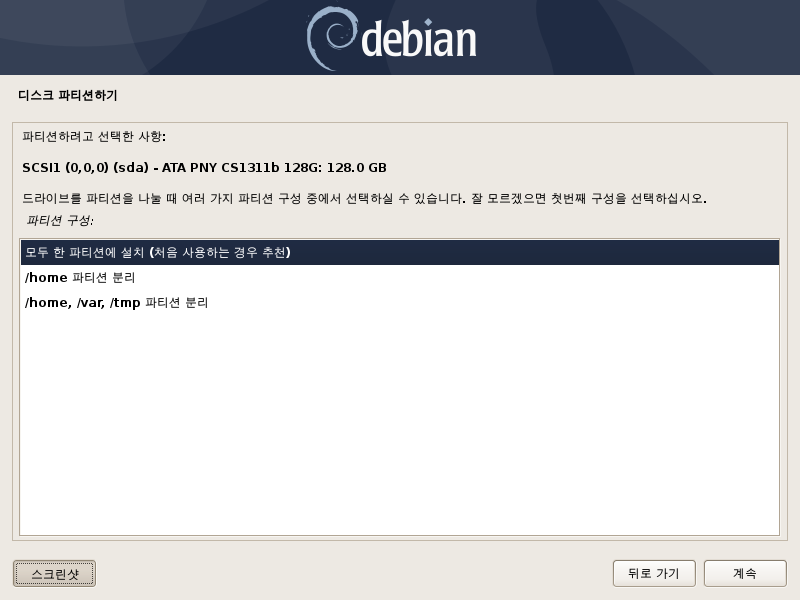
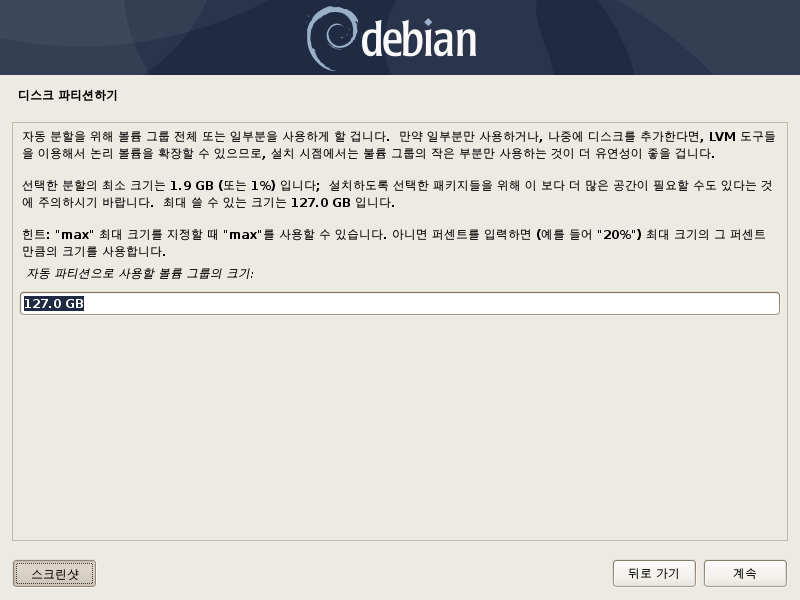



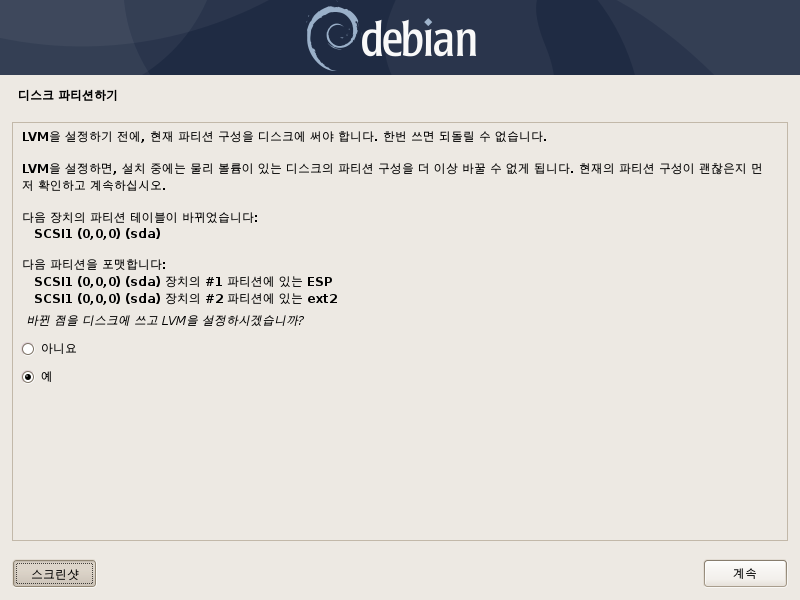

5. 설치 완료 후 부팅이 되면 데스크톱 화면이 나올 겁니다.
이제 WiFi연결을 위해 패키지를 설치해야 합니다.
packages.debian.org/buster/all/firmware-iwlwifi/download 로 이동하여 파일을 받고, 패키지를 설치합니다.
패키지 설치 후 재부팅, 재부팅 후 WiFi 를 연결해줍니다.
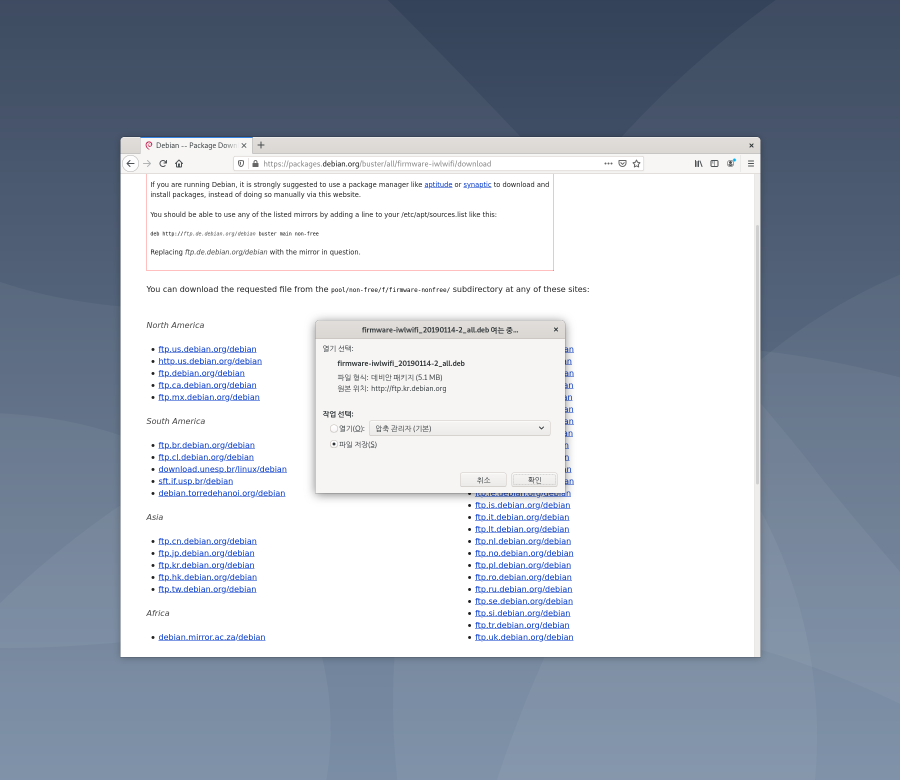
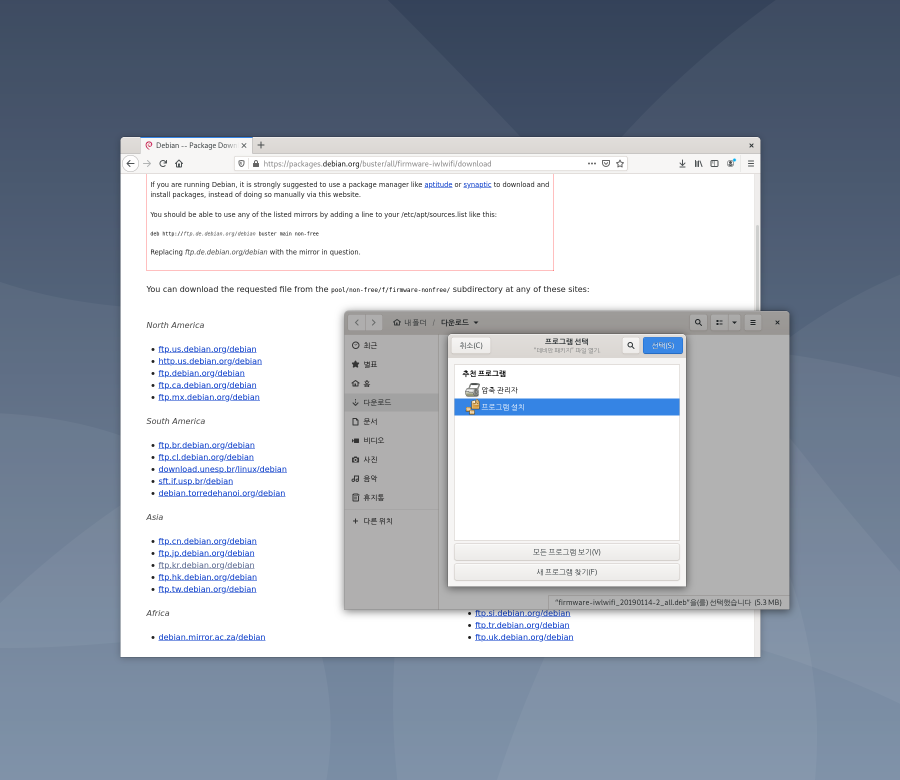


6. 이제부터는 SSH로 접속합니다. (터미널 열어서 직접 하셔도 됩니다만 SSH로 copy&paste 신공이 편합니다.)
우선 절전모드를 강제로 해제합니다. 안 그러면 계속 잠드는 NUC를 볼 수 있습니다.
sudo systemctl mask sleep.target suspend.target hibernate.target hybrid-sleep.target
(복구 : sudo systemctl unmask sleep.target suspend.target hibernate.target hybrid-sleep.target)
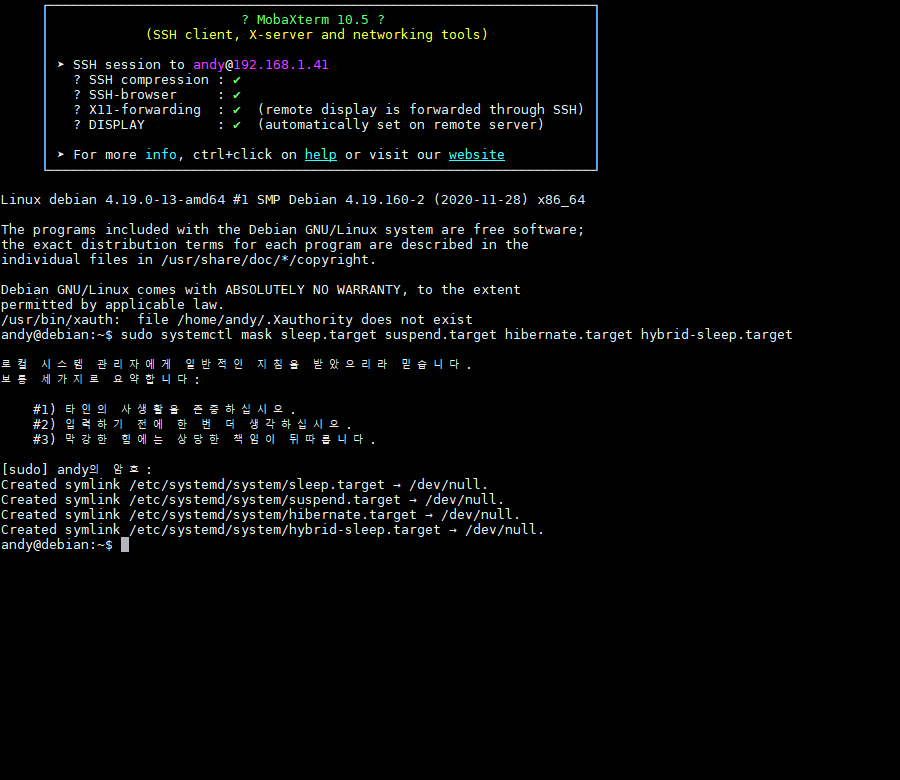
7. 드디어 HA를 설치합니다.
터미널에 아래 커맨드를 순서대로 하면 설치 완료됩니다.
$ sudo apt update && sudo apt upgrade -y && sudo apt autoremove -y
$ sudo -i
$ apt-get install -y software-properties-common apparmor-utils apt-transport-https ca-certificates curl dbus jq network-manager
$ systemctl disable ModemManager
$ systemctl stop ModemManager
$ curl -fsSL get.docker.com | sh
$ curl -sL "https://raw.githubusercontent.com/Kanga-Who/home-assistant/master/supervised-installer.sh" | bash -s
중간에 y를 입력해줘야 하는 부분이 있습니다.

8. NUC주소:8123 으로 접속하면 HA화면을 볼 수 있습니다.
저의 경우에는 위에서 보이듯 http://192.168.1.41:8123 이네요.

이제 HA를 즐기면 되겠네요. 끝.
'IT Info > IoT' 카테고리의 다른 글
| HomeAssistant - WOL(WakeOnLan) 설정하기 (0) | 2020.12.30 |
|---|---|
| HomeAssistant - HACS설치하기 (0) | 2020.12.28 |
| 피바로 홈센터3 - 실내환경 통합연동 및 자동제어 안정화 완료 (0) | 2020.12.09 |
| 피바로 홈센터3 - 퀵앱(QuickApp) 개발 및 리뉴얼 목록 (0) | 2020.09.12 |
| 피바로 홈센터3 - Zigbee2MQTT 리뉴얼 (2) | 2020.09.12 |